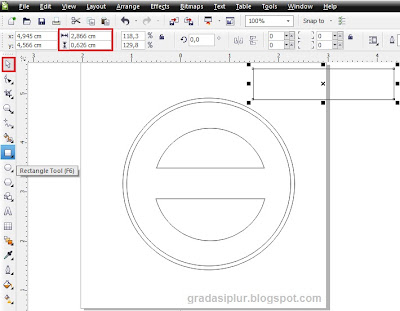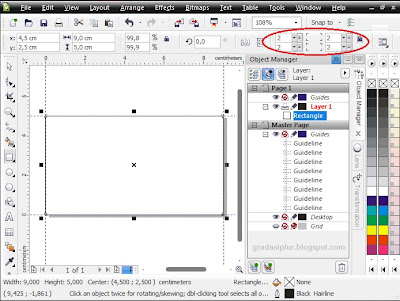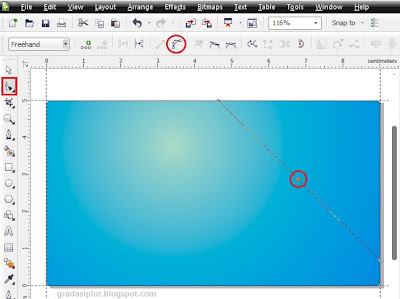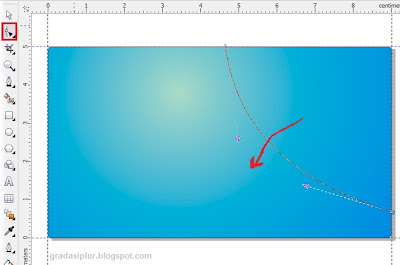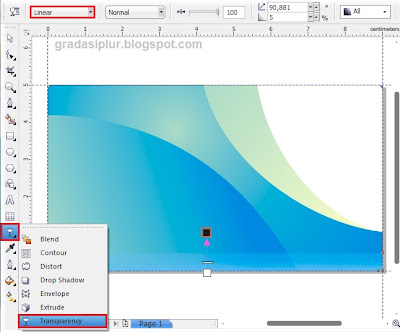Seandainya anda dalam urusan kepepet, misalnya punya keperluan yang
amat sangat mendesak, mau minta surat pengantar dari pak RT, tau-tau Pak RT
tidak ada ditempat, nah, anda bisa buat stempel RT palsu (bukan maksud
mengajari hal yang tidak baik, ini cuma sifatnya mendesak) dan saya harap anda
tidak menyalahgunakan trik ini untuk kejahatan.
Hasil Akhir
Oke langsung saja saya akan berikan langkah-langkah mudah cara membuat
desain stempel di coreldraw X4.
Langkah 1
Buka program Coreldraw kemudian Buatlah dokumen baru, Buatlah sebuah
objek lingkaran dengan dimensi 3,5 x 3.5 cm ukuran standar stempel, kemudian
buat lagi lingkaran dengan dimensi 3.34 x 3.34 cm kemudian buat lingkaran
ketiga dengan dimensi 2.293 x 2.293 cm lalu select semua lingkaran menggunakan
Pick Tool lalu tekan tombol C dan E pada keyboard ini dimaksudkan agar semua
lingkaran berada di tengah sehingga gambarnya kurang lebih seperti ini :
Langkah 2
Buatlah sebuah kotak persegi panjang dengan dimensi width : 2.866 cm
dan height 0.626 cm select semua objek tekan tombol C dan E lalu pilih objek
kotak dan lingkaran yang di tengah kemudian pilih menu Arrange => Shaping =>
Trim, lalu hapus objek kotaknya sehingga akan menjadi seperti ini :
Langkah 3
Selanjutnya buat objek lingkaran lagi dengan mengcopy objek lingkaran
yang sudah ada, keadaan objek lingkaran masih dalam keadaan terpilih klik Text
Tool pada toolbox, kemudian pada menu bar pilih Text => Fit Text To Path.
Langkah 4
Ketik
tulisan apa saja sesuai keinginan anda.
Langkah 5
Untuk
membuat teks yang melengkung dibawah, dengan Text Tool masih keadaan terpilih arahkan
cursor ke objek lingkaran bagian bawah kemudian ketikkan apa yang anda inginkan.
Kemudian
klik Mirror Horizontally dan Mirror Vertically. Dan atur teks ke tengah lingkaran.
Langkah 6
Untuk
pembatas buat Objek bintang dengan menggunakan Star tool, Copy Paste atau bisa
juga dengan menekan Ctrl + D, drag Objek bintang kesisi lainnya.
Langkah 7
Ubah ukuran
Outline pada semua Objek kecuali text;
Langkah 8
Proses awal
selesai, dan untuk pengaturan warna, buat objek kotak (yang berfungsi sebagai
lensa) tempatkan persis diatas desain stempel yang sudah jadi, kemudian pada
Menu bar klik Effect => Lens, dan atur seperti langkah gambar dibawah ini;
Langkah Akhir
Convert to
Bitmap desain stempel yang sudah jadi tadi dan atur sedemikian rupa dengan edit
bitmap, sampai nyaris menyerupai stempel yang asli. . . kira-kira seperti
gambar dibawah ini.
Ok sampai disini dulu Tutorial Cara Membuat Desain Stempel Di CorelDraw X4, semoga bisa bermanfaat.
Sekian dan terima kasih