Selamat malam semua.. jumpa lagi dengan saya, dalam tutorial kali ini
kita coba membuat sebuah kartu nama yang sederhana dengan menggunakan CorelDRAW X4, yah intinya.. dari tutorial ini bisa dikembangkan lagi untuk membuat kartu
nama yang lebih menarik, langsung saja kita mulai.
Hasil Akhir
Berikut langkah-langkahnya;
Langkah 1
Siapkan canvas dengan ukuran 9 x 5 cm.
Langkah 2
Langkah selanjutnya menyiapkan Guidelines (Garis Bantu), aktifkan
terlebih dahulu Bleed Area (garis tepi pada canvas) dengan cara mengklik menu
View “ Setup => Guidelines Setup “ Presets “ Bleed Area, jangan lupa
mengaktifkan Snap To Guidelines pada Property Tool agar objek yang kita buat
melekat pada Guidelines.
Langkah 3
Selanjutnya membuat Background kartu nama, caranya, buat objek kotak
dengan menggunakan Rectangle Tool (F6) sebesar ukuran canvas. Atur Corner
Radius menjadi 0,2 cm agar sudut kotak menjadi lebih halus.
Langkah 4
Beri warna kotak dengan Interactive Tool (G), pilih Fill Type menjadi
Radial, pilih warna yang diinginkan, disini saya menggunakan warna biru terang
(cyan) dan hijau terang (Ghost green).
Langkah 5
Selanjutnya membuat garis dengan menggunakan Pen Tool, buatlah garis
seperti gambar di bawah ini.
Langkah 6
Ubah garis agar melengkung dengan cara Klik Shape Tool, klik kiri di
tengah-tengah garis diagonal, kemudian Pilih Convert to Curve.
Langkah 7
Masih dengan menggunakan Shape Tool, klik kiri dan Drag garis kebawah
agar melengkung seperti gambar dibawah ini.
Langkah 8
Beri warna Gradient dengan cara Klik Interactive Fill (G), pilih type
fill Linier dan pilih warna seperti gambar dibawah.
Langkah 9
Selanjutnya Copy + Paste objek garis melengkung tersebut, dan rubah warnanya menjadi putih lalu kecilkan
dengan cara klik kiri pada titik acu kiri tengah dan Drag kekanan hingga
seperti gambar dibawah.
Langkah 10
Selanjutnya buatlah garis melengkung dibagian kiri bawah, lihat langkah
5 s/d 8. Hasilnya seperti gambar dibawah.
Langkah 11
Langkah selanjutnya membuat tempat Alamat, klik Pen Tool dan buat garis
kotak seperti gambar dibawah, beri warna Ice Blue.
Langkah 12
Buat agar kotak Alamat menjadi transparan dengan cara klik Transparency
Tool, Pilih Type Linier dan drag dari bawah keatas pada objek kotak.
Langkah 13
Langkah selanjutnya membuat text, dengan menggunakan Text Tool (f8)
buat lah text dan posisikan text seperti gambar dibawah;
Langkah 14
Anda juga bisa menambahkan logo yang anda punya di bagian kanan atas.
Contohnya seperti gambar dibawah ini.
Oke selesai, dari tutorial ini anda bisa desain kartu nama yang lebih
menarik, contohnya seperti dibawah ini;
Sekarang kalian sudah punya desain kartu nama yang
siap dicetak dan dibagikan ke relasi. Sekian dan terima kasih, semoga bermanfaat.








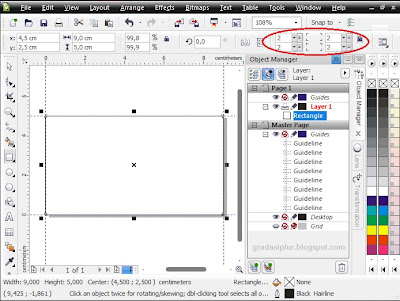


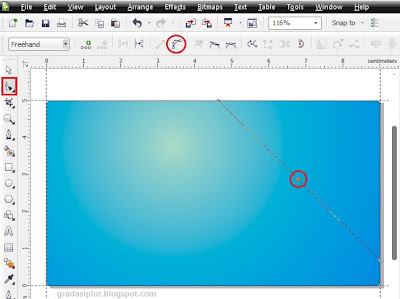
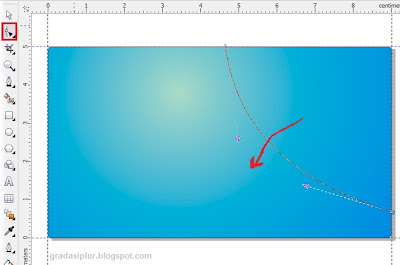




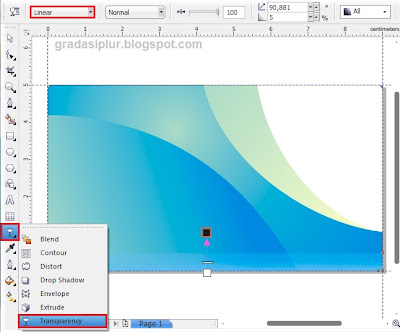





kak, ini bagus kak.. tpi saya masih bingung pada tahap ke 3 nya. masukin warnanya bagaimana?
BalasHapusmungkin mksdnya langkah 4, pilih interactive tool dan isi warnanya yang saya lingkari ada dua warna setelah itu drag arah interactive atur dengan slidernya tarik kekiri dan kekanan.perhatikan gambar.
HapusGan ane nyubi buat software design dan graphic,
BalasHapuskalu mau edit2 hasil scan gimana? thanks
bagus gan desainnya ..
BalasHapusSipp ..
langkah ke 8nya membingungkan....
BalasHapuspilih Interactive fill dan pilih warna kotak pertama, kedua kemudian atur slider untuk mengatur tampilan gradient seperti pd gambar.
Hapusterima kasihh (y)
BalasHapusMaaf mas saya rasa penjelasan anda kurang lengkap karena langkah ke-8 tidak bisa dilakukan. Terima kasih
BalasHapuspastikan curva-nya tertutup pd langkah 5, agar langkah ke 8 bisa diberi warna.
Hapustq mas,
maaf mass cara nutup curvanya gimana yah..
Hapusmakasih
bagus, Agan Kece :)
BalasHapusbermanfaat ...
Pengen konsultasi donk, follow ya : @irfanmuse
Thku , sangat membantu belajar corel, untuk kartumbisnis
BalasHapusAwesome stuff you guys got here. I really like the theme of the website and how well you organized the content. It's a marvelous job I will come back and check you out sometime.
BalasHapusThanks! And let’s join Us here:
Thanks! And let’s join Us here:
Grosir Jilbab Murah Jilbab|Toko Sepeda Listrik Murah|Software Koperasi BMT |Software Kasir Toko|Software Laundry Kiloan|Aplikasi Akuntansi berbasis web|Pengrajin Rotan|Kumpulan berita terkini|Furnitur dan kerajinan rotan termurah|Jual Aplikasi Laundry Cuci Kiloan|Tiket Pesawat Promo Harga Murah
Sangat jelas sekali Gan tutorialnya, di lengkapi dengan gambarnya juga,,,,
BalasHapusoh ya, jika butuh software untuk membuat id card, bisa kunjungi blog ane :-)
Software kartu pelajar
Langkah 8 susah minta ampun gk bsa ngasih warna nyaa....
BalasHapusTutorial yang sangat bagus untuk pemula ni gan, tapi pada step 8 mungkin bisa di di edit kembali postingan nya dan memperjelas lagi step2 kenapa warnanya tidak berubah, dan bagaimana cara merubahnya, karna bagi orang yg awan sangan membingunkan.
BalasHapusmakasih gan sangat membantu......
BalasHapusmembingungkan di NO. 8
BalasHapuskayaknya langkah 8 harus pakai Smart fill tool dulu baru dilanjut dengan interactive fill (G). karena kalau langsung pakai G .. warnanya malah nempel ke objek rectang..
BalasHapusmantaf gan artikelnya, sangat membantu.
BalasHapusijin share ya gan..
Ada info nih semoga bermanfaat.
1.
Bagi kamu yang lagi butuh usaha sampingan dan tidak tahu caranya, buka aja situs ini (www.bekerjadarirumah.usahapasti.com).
2.
Bagi kamu yang ingin belajar usaha photo copy dan cara menjilid nya. Silahkan buka situs ini. (www.carajilid.usahapasti.com)
3.
bagi anda yang ingin belajar membuat kartu nama baik untuk sendiri maupun untuk orang lain bisa kunjungi (www.caramembuatkartunama.usahapasti.com)
Mohon bantu share ya...
Siapa tau teman atau sodara anda sedang membutuhkan informmasi ini.
pas lagi milih interaktive tool yang kedua malah pindah ke yang pertama...
BalasHapusitu kenapa ya???
bagus gan tutorialnya. mampir juga ke situs ane gan di http://caramembuatkartunama.usahapasti.com/
BalasHapusMantap nih artikelnya. Bermanfaat sekali buat saya. Keep it up! :)
BalasHapuslangkah ke 6 interactive to curve nya gabisa di klik
BalasHapuspaling suka kalau ada yang buat tutorial kayak gini
BalasHapusmantap dah tutornya saya suka mau di coba juga..
BalasHapushttp://acemaxs31.com/obat-herbal-stroke-ace-maxs/
makasih bayak gan buat tutornya,,, nice post..
BalasHapushttp://acemaxsok.com/
Terimakasih Infonya, desainnya dicoba dlu gan...
BalasHapusBaca juga Info Komunitas Online Megapolitan => Infonitas.com
Alhamdulillah ! nambah ilmu b aru, makasih postin gan nya !
BalasHapusMas cara yg nmr 8 gmna ? kok aku gak ganti2 warna kuning hijau nya ?? saya pake corel X5
BalasHapusSolusinya mas
mas kok langkah no. 8 kok tidak bisa ya ?padahal langkahnya sudah diikuti
BalasHapusterima kasih mohon izin save or etc
BalasHapusLangkah no 8 kok gak bisa gan
BalasHapusAduh... No. 8 itu membingungkan sekali deh..
BalasHapussumpah aku udah coba berkali-kali tapi tetap aja gak bisa,...
Gan..ajarin bikin tutorial yang OK kayak punya agan. Saya juga punya tutorial singkat bikin karikatur model vexel. Kalo berkenan silahkan mampir. Monggo ditunggu komentarnya. Salam Corel.
BalasHapusokk, bang thanks bang yah ilmunya .....
BalasHapuskeren gan. xthunterz.xyz
BalasHapusSangat membantu.
BalasHapusThanks.
www.primamegateknik.com
Mantabhhhh mas broooww...
BalasHapusYang k 8 kok gax bsa d isi warna yaw bro tlong pencerahannya donk
BalasHapusSaya begitu menyukai artikel yang disajikan dalam blog ini,
BalasHapusSemoga sukses terus memberikan informasi bermanfaat utk semua orang.
Langkah 5 dan 6 Convert to curve nya ga aktif gimana yaa
BalasHapusMaaf mas... kalo warnanya hijau cocoknya sama apa ya...
BalasHapusMaaf mas... kalo warnanya hijau cocoknya sama apa ya...
BalasHapusizin ngopas ya//
BalasHapus