Membuat Warna Gradasi Dengan CorelDraw
Untuk membuat object 3D seperti gambar diatas, langkahnya sebagai berikut;
1. Buat dua buah object lingkaran menggunakan Ellipse Tool (F7) di Toolbox
4. Dengan Bezier tool di toollbox buat garis seperti dibawah ini, dan satu persatu konversi ke bentuk kurva dengan cara tekan Ctrl+Shift+Q di keyboard .
5. Klik tanda silang pada color palette dan klik kanan pada warna merah, hasilnya seperti dibawah ini, selanjutnya atur sedemikian rupa shape tool pada toollbox setelah dianggap sesuai dengan yang dimaksud select semua object kurva dan klik Combine pada Property bar atau tekan Ctrl+L dikeyboard, selanjutnya selact dengan lingkaran yang luar dan klik Intersect pada Property bar .
6. Buang object asli dan object lingkaran, yang tertinggal object hasil Intersect beri warna putih dan tekan Ctrl+K di keyboard untuk memisahkan object dengan maksud untuk memudahkan proses Extrude dan jangan lupa buat object tambahan pada samping object pita agar terkesan 3D pada pita yang melingkar, hasilnya seperti gambar dibawah ini .
7. Selanjutnya klik Extrude tool pada toolbox, satu persatu buat efek tebal (Extrude) pada object pita pada property bar --> Extrusion type pilih yang dilingkari merah, kemudian Break Apart semua efek Extrude;
8. Nah disini inti tutorial yang dimaksud, setelah di Break Apart select lagi object aslinya dan Combine kemudian pilih Interactive Fill Tool (G) pada Toolbox drag pada object, hasilnya seperti gambar dibawah ini .
9. Atur juga gradasi pada object hasil Extrude;
13. Untuk bayangan, agar tampilan terkesan lebih halus kita buat efek bayangan secara manual, dengan dua buah object lingkaran besar dan kecil, yang besar beri warna putih hapus outline-nya dan beri efek tranparent 100%, yang kecil beri warna hitam, outline-nya dihapus dan beri efek tranparent 50%;
Salam Plur
- Berkreasi Dengan Foto Biar Lebih Keren -







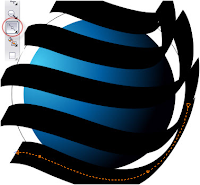





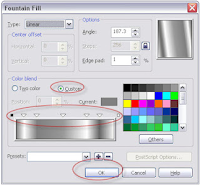






corel 3D
BalasHapusWah pinter bgt ente bro, pinter bgt COPASNYA. Nih link Sumbernya ketinggalan. kasian yg buatcapek ngetik, capek mikir http://www.belajarcoreldraw.com/2012/02/membuat-warna-gradasi-dengan-coreldraw.html
BalasHapusMakasih tutornya gan, ditunggu kunjungan baliknya di anekakubahmasjid.com
BalasHapus